- Router selber bauen – weg von Fritzbox & Co
- Router selber bauen – Anforderungen & Betriebssystem
- Router selber bauen – Hardwareauswahl
- Router selber bauen – Installation von OPNsense
Download
Vor der Installation von OPNsense muss sich Gedanken über die Art der Installation gemacht werden, weil sich die Installationsdateien unterscheiden, je nachdem auf welche Art man OPNsense installieren möchte. Ich habe OPNsense über die serielle RS232 Schnittstelle installiert. Die richtige Datei für die jeweilige Installationsart wird durch den fett markierten Teil im Dateinamen hervorgehoben.
Zuerst werden die zur Installation und Verfikation benötigten Dateien aus dem Downloadbereich von OPNsense heruntergeladen.
Zur Installation und Verifizierung werden die folgenden 4 Dateien benötigt:
-
Die bzip komprimmierte ISO-Datei (OPNsense-21.1-OpenSSL-serial-amd64.img.bz2 .iso.bz2)
-
Die SHA-256 Checksummen Datei (OPNsense-21.1-OpenSSL-checksums-amd64.sha256)
-
Die Signatur Datei (OPNsense-21.1-OpenSSL-serial-amd64.img.bz2.sig)
-
Der openssl public key (OPNsense-21.1.pub)
Hinweis: Die aktuelle Version ist OPNsense 21.1, die Version kann sich im Laufe der Zeit selbstverständlich ändern, sodass der Dateiname ein anderer wird.
Im Downloadverzeichnis werden anschließend die folgenden zwei Befehle ausgeführt:
openssl base64 -d -in OPNsense-21.1-OpenSSL-serial-amd64.img.bz2.sig -out /tmp/image.sig
und
openssl dgst -sha256 -verify OPNsense-21.1.pub -signature /tmp/image.sig OPNsense-21.1-OpenSSL-serial-amd64.img.bz2
Das erfolgreiche Ergebnis sollte wie folgt aussehen:

Im nächsten Schritt wird ein bootfähiger USB-Stick erstellt.
Bootfähiger USB-Stick
In diesem Kapitel wird ein bootfähiger USB-Stick mit Linux Boardmitteln erstellt. Dieser benötigt mindestens eine Speichergröße von 2GB.
Bevor das Image auf den USB-Stick geschrieben werden kann, muss das Image erstmal entpackt werden. Dafür wird der folgende Befehl im Downloadverzeichnis ausgeführt:
bunzip2 OPNsense-21.1-OpenSSL-serial-amd64.img.bz2
Zusätzlich muss der USB-Stick für das Schreiben des Images ausgehangen werden, dies geschieht mit dem folgenden Befehl:
sudo umount /dev/sdX[1]
Hinweis: Das X ist ein Platzhalter für den jeweilig im System registrierten und benannten Datenträger (USB-Stick). Die 1 steht für die gemountete Partition, auch die Zahl kann unter bestimmten Voraussetzungen variieren.
Anschließend wird im Downloadverzeichnis oder dem Verzeichnis, indem das Image gespeichert ist, der folgende Befehl ausgeführt:
sudo dd status=progress if=OPNsense-21.1-OpenSSL-serial-amd64.img of=/dev/sdb bs=1M && sync
Damit wird das Image auf den USB-Stick „gebrannt“. Der erfolgreiche Durchlauf sollte wie folgt aussehen:

Installation
Jetzt kann es endlich an die eigentliche Installation von OPNsense gehen. Dafür wird der USB-Stick in den Router gesteckt. Anschließend wird das serielle Nullmodem-zu-USB-Kabel mit Rechner und Router verbunden. Die Erst-Konfiguration von WAN und LAN wird automatisiert eingerichtet, wenn LAN und WAN ebenfalls angeschlossen werden. Dafür wird das LAN Kabel in den Computer und in den ganz linken LAN Port (igb0) eingesteckt. Das WAN Kabel kommt in den zweiten Port von links (igb1). Der Router wird von der Seite betrachtet, sodass sich der serielle RS-232 Anschluss auf der linken Seite befindet.
Mit dem Programm Minicom kann nun eine serielle Verbindung aufgebaut werden. Hierfür werden die folgenden Parameter konfiguriert:
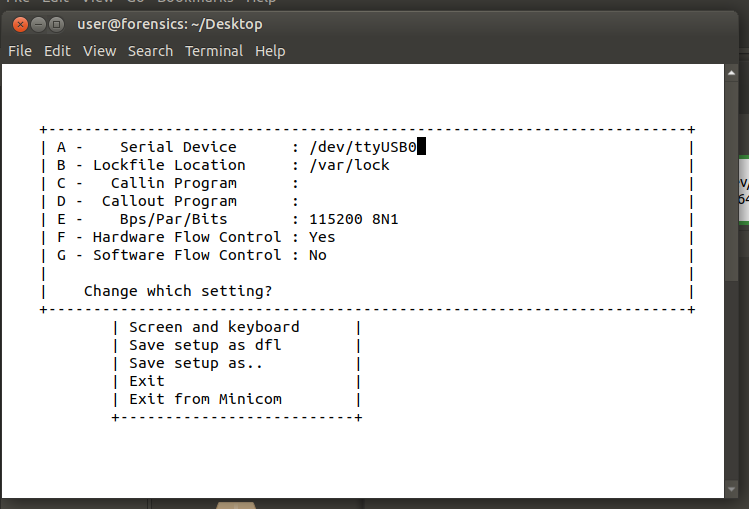
Anschließend wird das Settings Menü verlassen. Sind die Parameter korrekt gewählt, wird dich der folgende Bildschirm begrüßen:
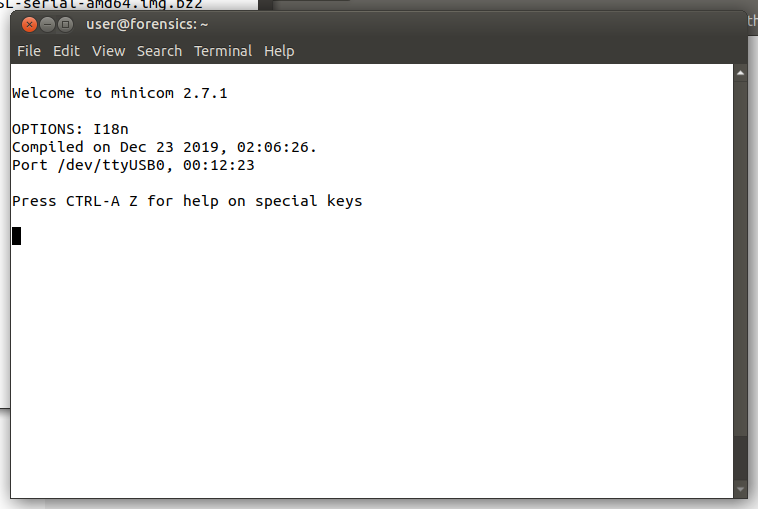
Jetzt wird der Router an den Strom angeschlossen. Beim Start des Routers jetzt unbedingt auf F10 drücken, um in das Bootmenü zu gelangen. Ist der USB-Stick richtig erstellt, wird der USB-Stick unter 1. angezeigt. Hat dies geklappt, wird der folgende Bildschirm ausgegeben:
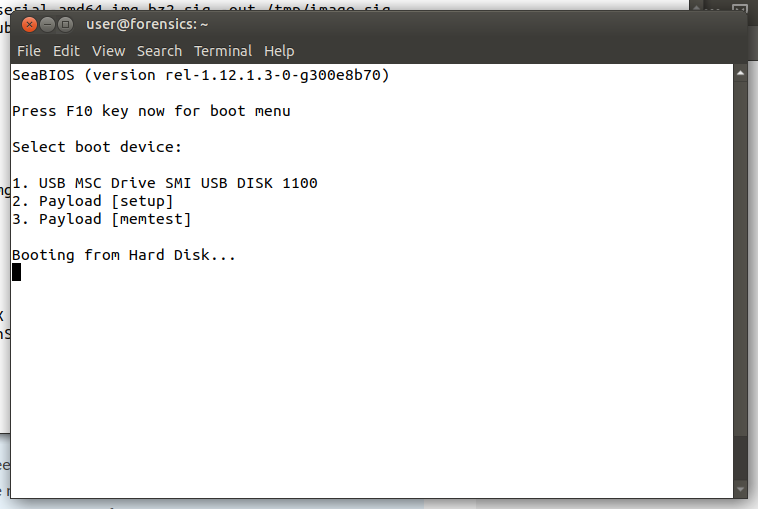
Mit einem Klick auf die 1 bootet die OPNsense Installation….
Login: installer
Passwort: opnsense
Der Installer begrüßt uns nun mit dem folgenden Bildschirm:
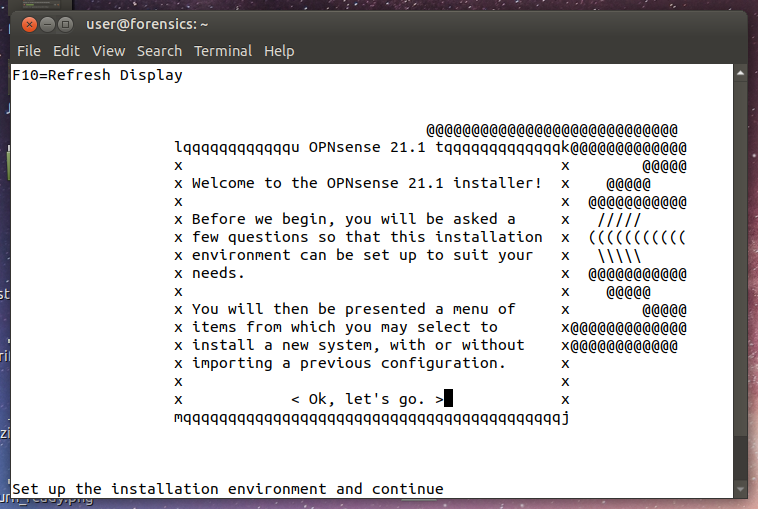
Mit „Enter“ wird bestätigt, dass es mit der Installation losgehen soll. In der nächsten Ausgabe wird bestätigt, dass eine geführte Installation (Guided installation) ausgeführt werden soll:
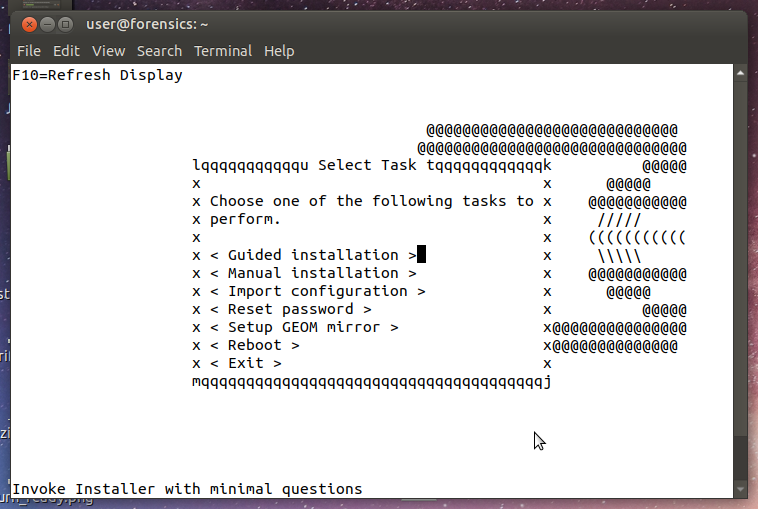
Im nächsten Schritt muss ein Medium für die Installation von OPNsense ausgewählt werden.
WICHTIG: Hierbei aufpassen, dass nicht der USB-Stick ausgewählt wird!
Anschließend wird GTP/UEFI mode ausgewählt, das passt in der Regel für die APU-Boards. Jetzt warten wir das Partitionieren und Installieren ab. Zwischendurch wird um ein starkes ROOT Passwort gebeten.
WICHTIG: Setzt ein ordentliches und starkes Passwort!
Ist die Installation abgeschlossen, muss der Router neugestartet werden. Dafür „Reboot“ mit Enter bestätigen. Sobald der Router neustartet, gelangt man mit „F10“ wieder in das Bootmenü. Dies sollte diesmal wie folgt aussehen:
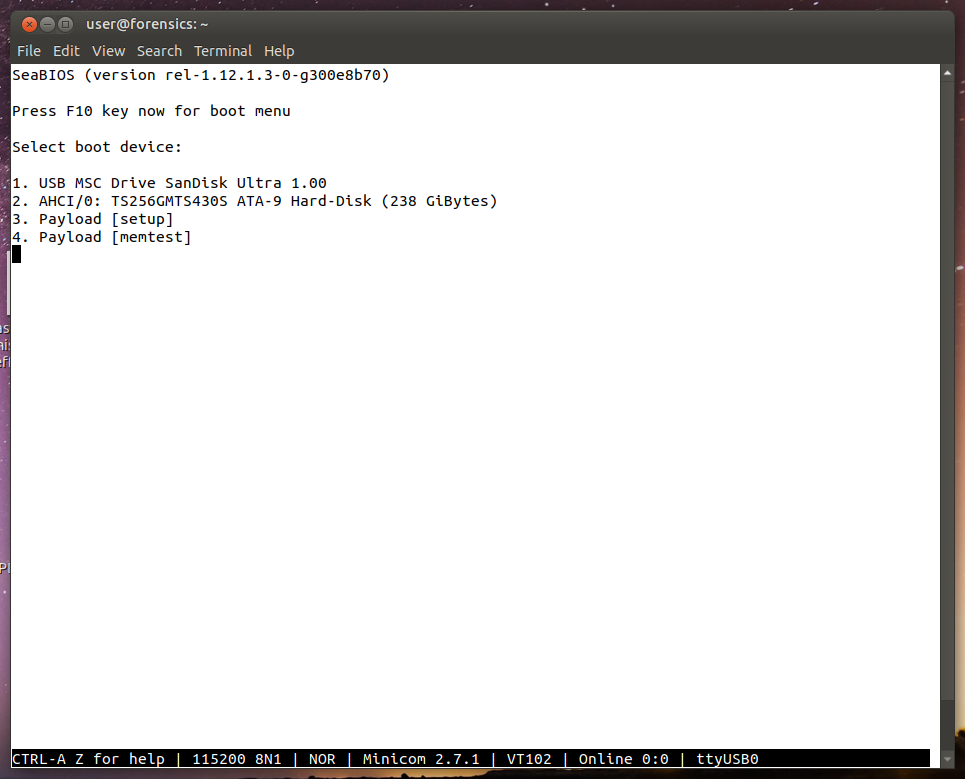
Unter 2. ist nun die Festplatte angezeigt, auf der das OPNsense installiert wurde.
Herzlichen Glückwunsch, die Installation ist erfolgreich durchgelaufen! Einfach auf die 2 drücken und schon fährt eure OPNsense hoch. Der USB-Stick kann nun herausgezogen werden.
Das soll’s nun auch zum dem Kapitel Installation sein. Im nächsten Artikel wird es dann um das Thema Konfiguration gehen. Wer nicht warten mag, kann gerne schon in der Doku weiterlesen. Bis dahin!